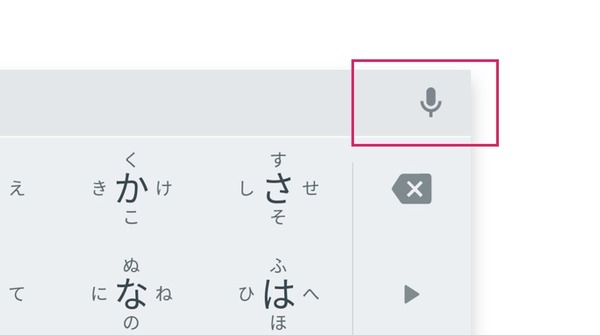1.音声入力
文字入力の機能は「文字入力アプリ」によって実現しています。Androidには「ATOK」「POBox」などいくつかの文字入力用のアプリがあり、インストールされているアプリは機種ごとに異なるのです。あとから別の文字入力アプリをインストールして使用することもできます。スマホにはキーボードがないため、文字入力は画面上に表示された「ソフトウェアキーボード」で行います。自分でキーボードを表示させる操作は不要で、文字入力の必要な箇所をタップすると自動的にソフトウェアキーボードが表示され、タップやフリックで文字を入力します。
「フリック入力」とは、画面に指を触れ、そのまま離さず上下左右いずれかに短く動かし、そのあと指を離すという操作です。指をサッと払うような動きといえます。その動きを利用した入力方式がフリック入力です。「ソフトウェアキーボード」のなかにマイクのマークがありますのでこれをタップすることで「音声入力」をすることができます。
Googleの「Gboard」例
2.キーボード入力Bluetooth(ブルートゥース)接続で「キーボード入力」することができます。
Ewin キーボード ワイヤレス マウスセット bluetooth JIS日本語配列 ios android Windows mac対応 iphone ipad パソコン スマホ タブレット 三つデバイス自由に切替え ブルートゥース+2.4Gマウス 3段階DPI

iclever IC-BK11 Bluetoothモバイルキーボード
キーボード 折りたたみ式 ワイヤレスキーボード iPad iPhone用 iOS/Android/Windowsに対応 IC-BK11
スマホには、4つの通信手段があります。
1.携帯電話通信会社のモバイル通信 有料。
2.Wi-Fi(ワイファイ) 自宅にインターネット回線を引いている方は、Wi-Fi機器を購入するだけでWi-Fiを利用できるようになります。また、カフェやお店などでもWi-Fiを無料で提供している所も多くあります。
3.Bluetooth(ブルートゥース) 基本的にはコードレスのイヤフォンが代表的なものになり、1対1で接続する必要があります。
4.NFC 代表的な例としては、SuicaカードやPasmoカードを使って駅の改札を通過することができる機能になり、スマホでも同じことが出来ます。
3.Googleレンズの書いてある文字を読み取ってテキスト化
スマートフォンのカメラ機能を活用して、文字の読み取り、翻訳からQRコード読み取りと用途に合わせて幅広く利用ができます。
Googleレンズを起動するとカメラの使用許可を求められるので、「常に許可」を選択します。内容によっては位置情報のアクセスを求められるので、許可するようにします。
文字の読み取りをするには「テキスト」という機能を使います。この機能はカメラで読み取った文字をテキストデータに変換することができる機能です。テキストデータ化した文字をコピー&ペーストすることで利用しやすくなります。
参考)Google レンズがまたまた進化! 今度はGoogleフォトと連携して使えるようになったんです。
https://www.youtube.com/watch?v=iGKkKh_u3ZE
3.Googleレンズの書いてある文字を読み取ってテキスト化
スマートフォンのカメラ機能を活用して、文字の読み取り、翻訳からQRコード読み取りと用途に合わせて幅広く利用ができます。
Googleレンズを起動するとカメラの使用許可を求められるので、「常に許可」を選択します。内容によっては位置情報のアクセスを求められるので、許可するようにします。
文字の読み取りをするには「テキスト」という機能を使います。この機能はカメラで読み取った文字をテキストデータに変換することができる機能です。テキストデータ化した文字をコピー&ペーストすることで利用しやすくなります。
雑誌や書籍を読んでいるときにわからないことがあった場合は、Google レンズの文字メニューが便利です。たとえば、詳しく知りたい単語を撮影するだけで、簡単に単語の意味や詳細情報が検索できます。また長い文章を撮影し、そのままテキストとして保存したり、音声で聞いたりすることもできます。
参考)Google レンズがまたまた進化! 今度はGoogleフォトと連携して使えるようになったんです。
https://www.youtube.com/watch?v=iGKkKh_u3ZE